详细讲解用匹配颜色调整命令给图片后期调色美化教程,ps匹配颜色调整命令的作用是将两幅图像或者两个、多个图层,不同色调间的图像进行色调匹配。本文为大家分享两个具体案例。一个案例是更换色调,另外一个案例是换肤。
案例一:更换色调
下图两幅图像,龙舟文件为蓝色调,室内文件为黄色调。如果我们要将龙舟文件调整为右图所示的黄色调,该如何操作?尽管使用曲线等命令可以实现,但是相对繁琐。此时,使用PS匹配颜色命令将非常方便。
操作如下:
1.激活龙舟文件为当前操作的文件。
2.执行“图像——调整——匹配颜色”,打开“匹配颜色”对话框,进行如下图所示的设置:
“源”下拉选项中选择“室内”,单击“确定”,关闭“匹配颜色”对话框。这样龙舟文件立即变为右图所示的黄色调。
下面是关于上面ps匹配颜色怎么用相关的几个参数说明:
(1)“目标图像”中“目标”:显示被修改的图像文件名(龙舟),如果目标图像中有选区存在的话,文件名下方的“应用调整时忽略选区”项目就会有效,可选择针对选区还是针对全图进行色彩匹配。
(2)“图像统计”中“源”:所参照的图像文件(室内),这个文件必须同时在Photoshop中处于打开状态,如果源文件包含多个图层,可在“图层”选项列表中只选择某一图层进行匹配。
(3)“图像选项”用来细调目标图像的颜色强度、明亮度和匹配程度(渐隐),使之与源图像更加色调一致。“中和”选项的作用将使颜色匹配的效果减半,这样最终效果中将保留一部分原先的色调。
下面是第一个案例“完全匹配”和“中和匹配”效果显示。
案例二:换肤
此案列是使用ps匹配颜色为人物换肤。左边是原图,右边是匹配颜色和改变图层混合模式换肤后的效果。
操作步骤:
1.打开美女这个文件,用快速选择工具将美女的皮肤选取出来,然后按下CTRL+J键复制到图层1。如下所示:
2.打开另外一个素材文件,同样的操作,用快速选择工具将这个人的皮肤选取出来,然后按下CTRL+J键复制到图层1。
3.切换到美女文件,为当前操作文件。执行“图像——调整——匹配颜色”,打开“匹配颜色”对话框,将源和图层选择为:素材、图层1。
4.将美女文件的图层1混合模式设置为:颜色。到此就完成了匹配颜色和混合模式结合为人像换肤。
最后,总结一下ps匹配颜色命令:可以是同一个文件的不同图层之间进行匹配颜色,也可以是不同文件之间匹配颜色,如果是不同文件之间的匹配颜色就需要同时打开这些文件,photoshop才能检测到源文件才能使用。
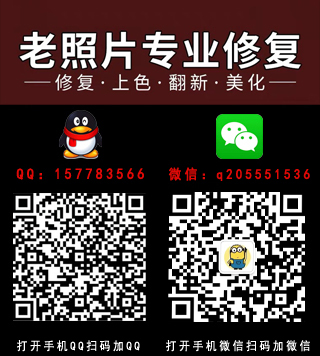
 搜一客
搜一客